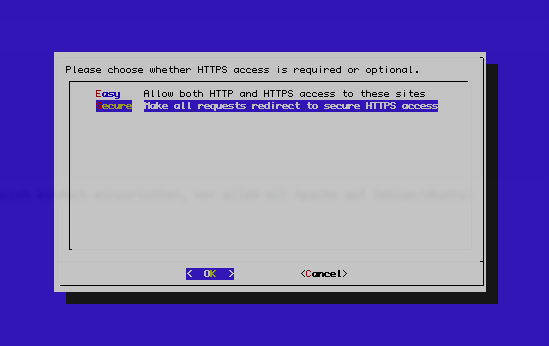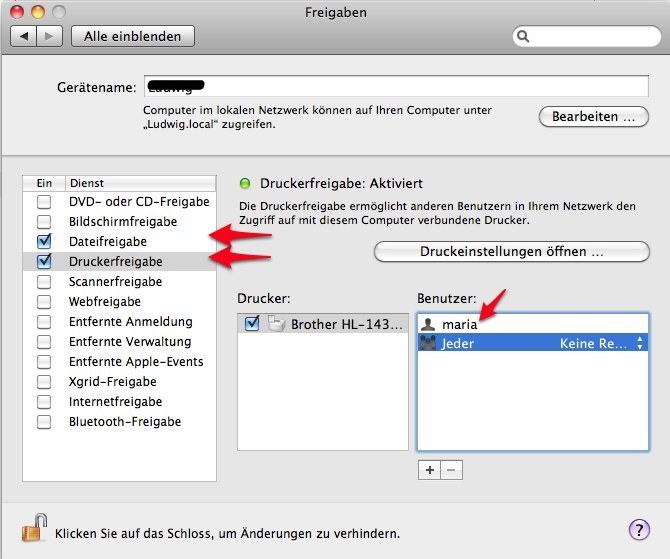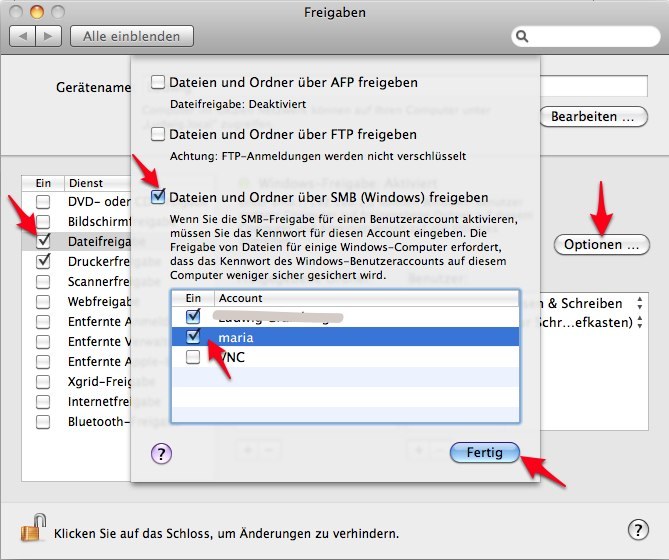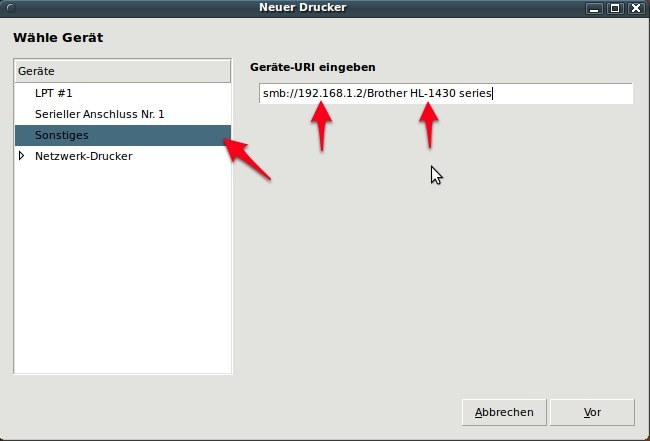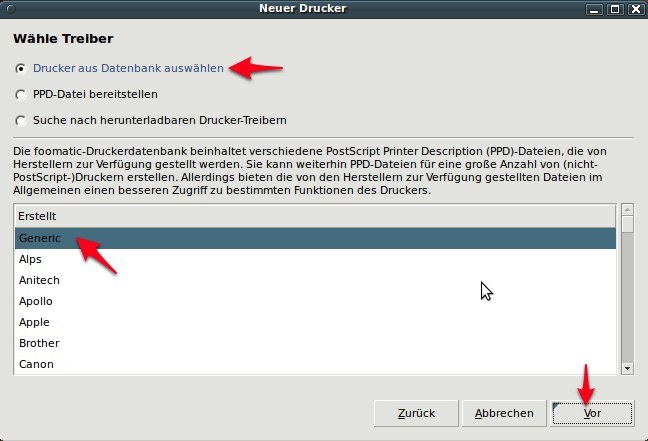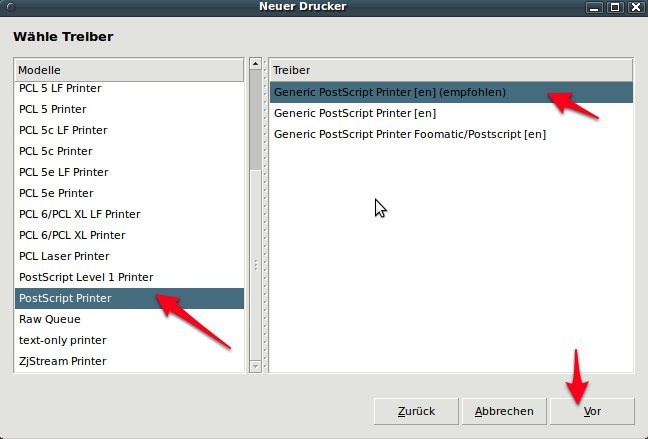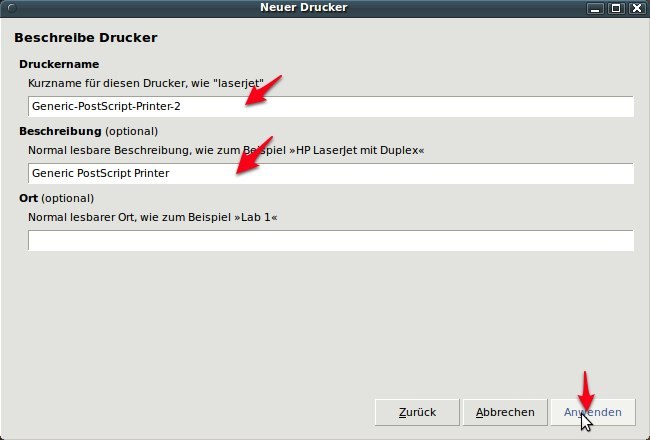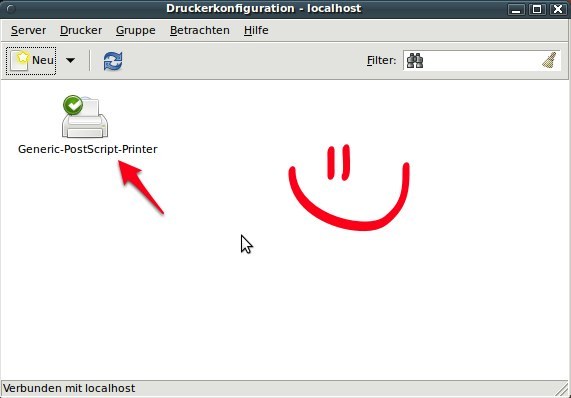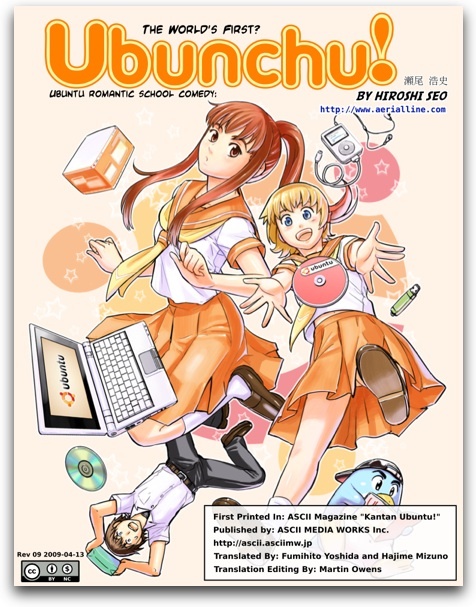Terminal Red Line
Um Befehle besser zu trennen und eine schöne rote Linie über die gesamte Breite des Terminals zu malen, mit Pfad darunter:
RED='\[\e[1;31m\]'
RESET='\[\e[0m\]'
export PS1="\[\e]2;\w\a$RED\`for (( i=0 ; i < \"\$COLUMNS\";i++)) ; do echo -n '─'; done\`\n$RED\$PWD)$RESET "
In .bash_profile oder .bashrc packen.
Für ZSH in .zshrc (nach 4 Fragen übersetzt von GPT-4 🤯):
RED=$'\e[1;31m'
RESET=$'\e[0m'
# Generate the red line
red_line() {
for (( i=0 ; i < $COLUMNS; i++ )); do
echo -n '─'
done
}
# Set the prompt with the current working directory
PROMPT="${RED}%d)${RESET} "
# Use precmd to print the red line before the prompt
precmd() {
echo -n "${RED}$(red_line)${RESET}"
echo
}
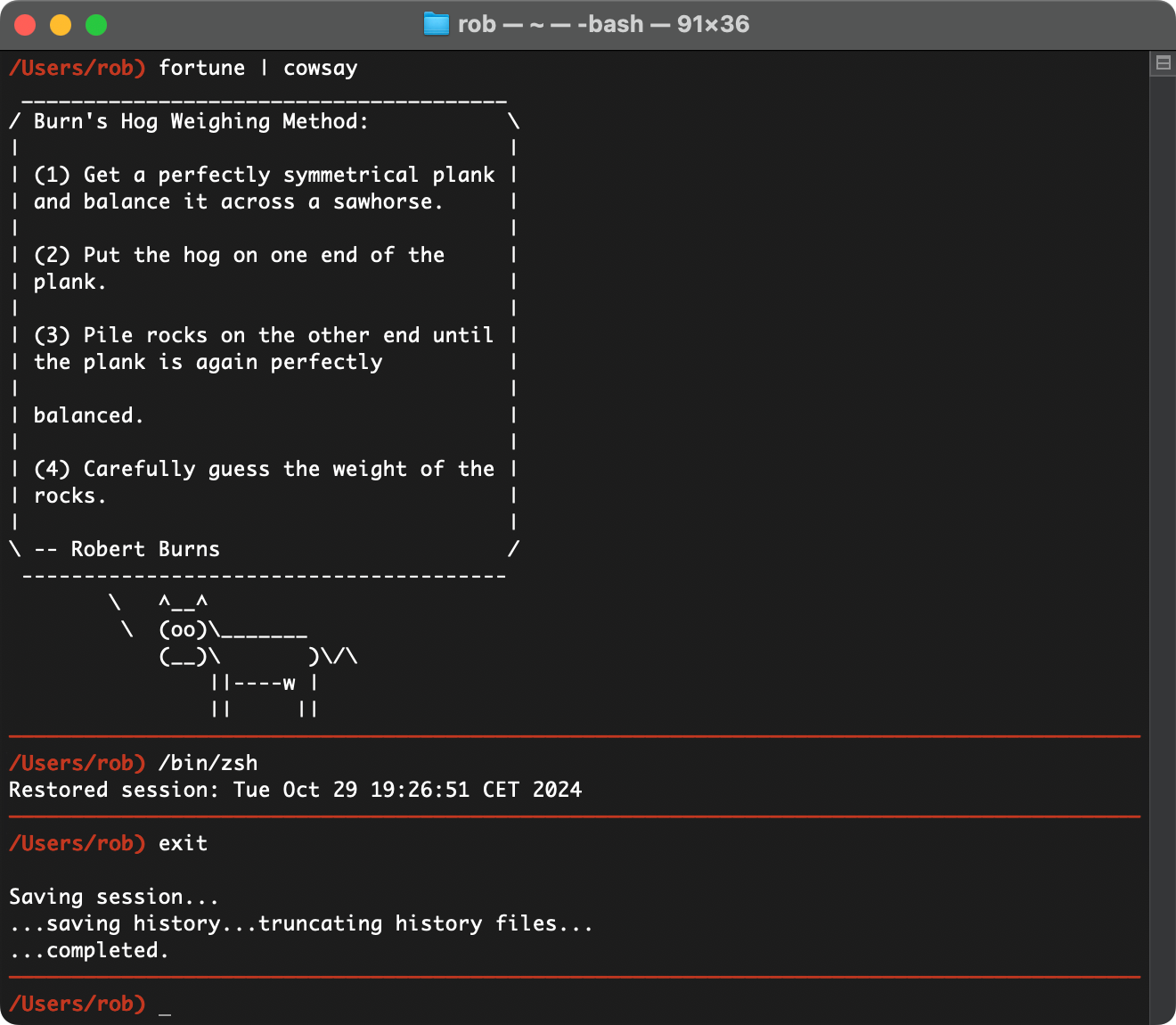
Edit 29.10.2024: Unnötigen Code entfernt, durchgehendere Linie.